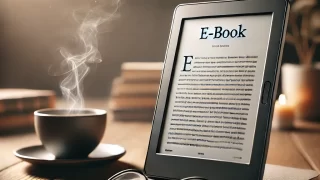こんにちは、けしもちです。
これまでは、自宅ネットワークの無線LANルーターとしてAirMac Expressをメインで使用していました。
しかし、接続する機器も大幅に増えて、スマホもWi-Fi6に対応しているiPhoneSE2とiPhone11になったので、ルーター&回線のグレードアップをしました。
ネット回線は、eo光の5ギガ回線![]() にグレードアップ
にグレードアップ
ルーターもグレードアップして、eo光の多機能ルーター(10G対応)をレンタルしました!
eo光の5ギガ回線と多機能ルーターは超快適
eo光多機能ルーター(10ギガ対応)は、Wi-Fiの新規格「IEEE 802.11ax」(Wi-Fi6)に対応しているので、最新のiPhoneやアンドロイドスマホなら体感スピードが驚くほど向上しますよ~

しかし!!
自宅2階の寝室ではまだ若干電波が弱かったので、中継機の導入を検討しました。
ところが、調べてみると、引退させたはずのAirMac Expressを中継機として使用できることが分かりました。
さっそくセットアップしてみたところ、めちゃくちゃ快適なネットワーク環境になりましたので設定報告を簡単にしますね。
AirMac Express 中継機化計画
- eo光多機能ルーター
- AirMac Express 802.11n (第2世代)
- iMac 21.5inch 2015年 (OSバージョン macOS Catalina)
- AirMacユーティリティ
準備
1:ネットワークを拡張させたい場所にAirMac Expressをセットし、電源を入れる。
2:背面にあるリセット用の小さなボタンを先の尖ったものでオレンジランプが早点滅するまで長押しして手を離す⇒リセット完了♪
 右端の上下に並んでいる2個の丸の上がリセットボタンです
右端の上下に並んでいる2個の丸の上がリセットボタンです
設定
1:MacでAirMacユーティリティを立ち上げる
MacでAirMacユーティリティを起動すると、左上の「その他のWiFiデバイス(1)」が表示されます。クリックして自分の「AirMac Express 〇〇〇」をクリック。
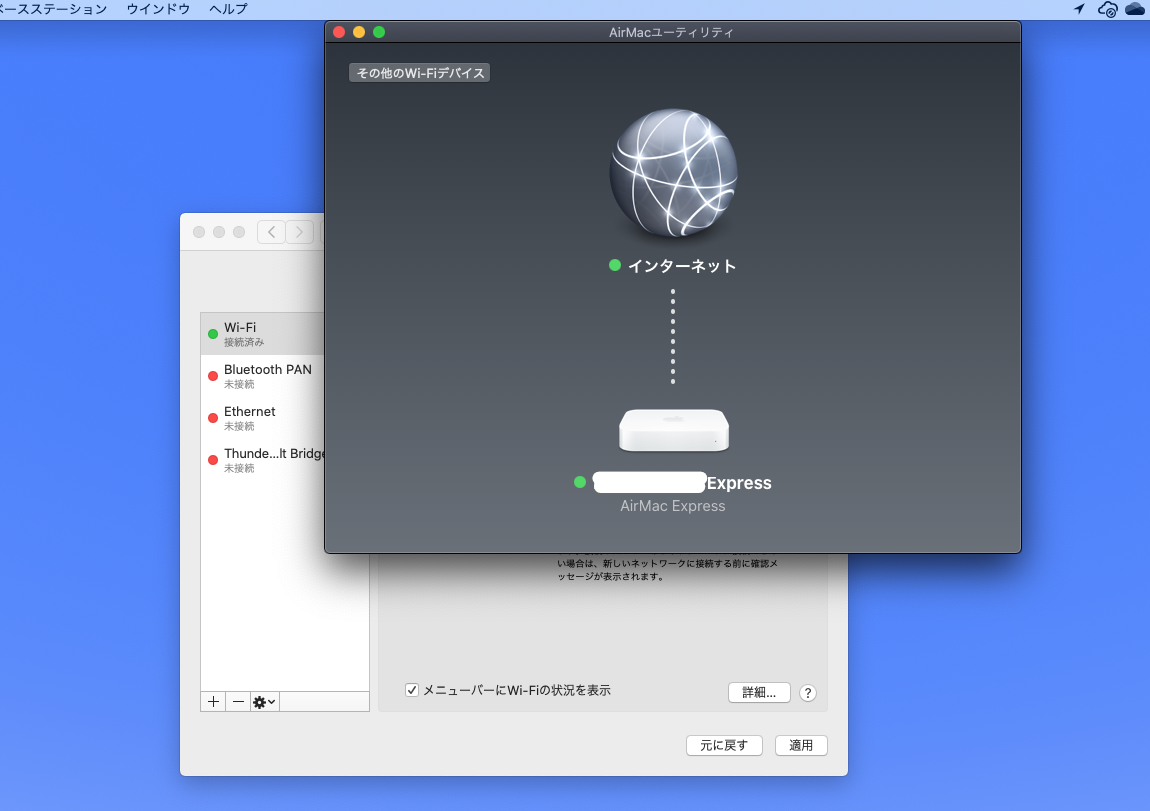
2:AirMac Expressを既存のネットワークに追加する
① 下記のような画面「このAirMac Expressでネットワークを作成します」が出たら、無視して、左下の「その他のオプション」を選択します。
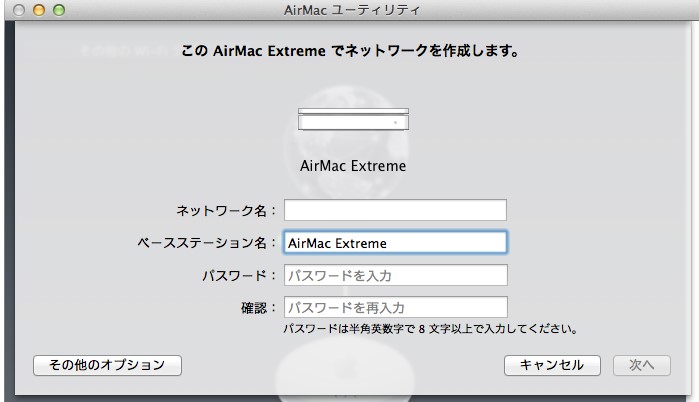
② 4つの選択肢の中から、「既存のネットワークに追加」を選択します。
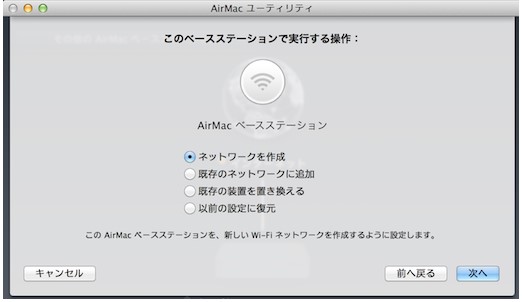
③ 接続先:現在自宅で構成しているネットワーク名を選択して次へ。
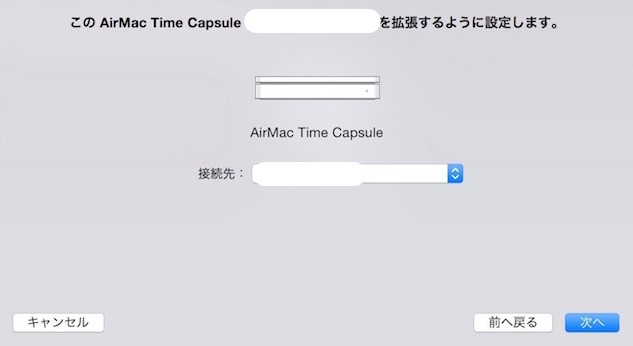
④ 「ベースステーション名」、「パスワード」を設定するように言われますので、何かしら名前を付けてパスワードを設定します。
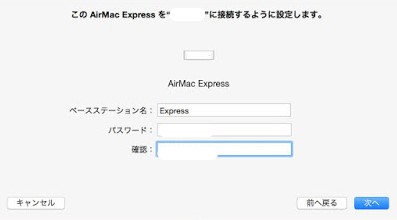
⑤ 下記のような、接続完了画面になればOK
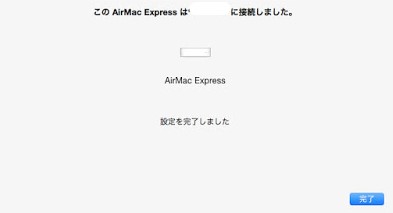
まとめ
うちは木造2階建てなのですが、2階の寝室だけはなぜか通信環境がいまいちでした。
それがAirMac Expressを中継機化したおかけで、
ダウンロード(下り)3~60Mbpsしか出ていなかったのが300Mbpsに!
アップロード(上り)3~80Mbpsだったのが、200Mbpsに爆上げされました
最新型でもなんでもないAirMac Expressだったので、すでに引退してメルカリ行きを待っていたのですが、中継機として大復活しましたw
メルカリなどで探せば3000円せずに買えると思いますので、中継機をお探しの方はおすすめですよ
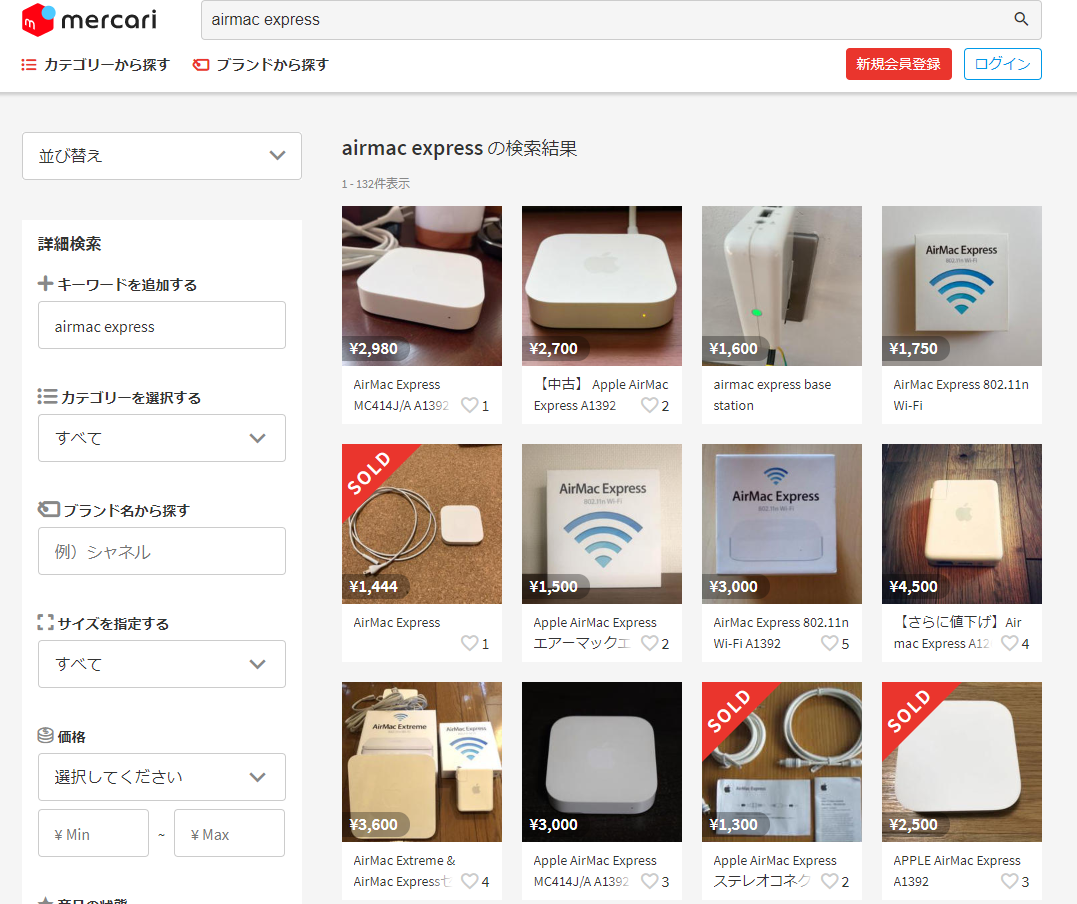
【最強の無線LANルーター】iPhoneもiPadも自宅で超快適にWi-Fiに接続する方法 Wi-Fi6